View and menu commands
This menu item contains the default settings for the view.
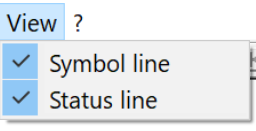
Function: Switch the toolbar/status bar on or off.
Click on the check mark and the toolbar/status bar is switched on or off.
- Symbol line

The toolbar contains the functions from the roll-up menus and a few additional functions.
![]() - look Print
- look Print
![]() - look BMP
- look BMP
- Zoom
![]() Function: Zoom on/ off
Function: Zoom on/ off
Click the button once. Icon appears as follows: : ![]()
Now the zoom is activated and you can define a zoom window with the cross that appears. This area is now zoomed in.
This is possible for several times.
In combination with this function the button ![]() restore is necessary. It ensures that the old zoom section, e.g. the selected view, is restored.
restore is necessary. It ensures that the old zoom section, e.g. the selected view, is restored.
After you have finished setting the desired zoom, click on the magnifying glass again to end the command.
- Full screen
![]()
The form is displayed so that it is completely visible in the project window.
- Original size
![]()
This will display the form of the project in its original size (paper size) on the screen
output.
- Redraw
![]()
It can happen by using the scroll bar at the right or bottom of the screen that the graphic is not drawn exactly during the zoom function.
To redraw the selected graphic section in the current zoom mode, you can use this menu item.
- Change language
![]() .
.
After calling up the function, the following window appears:
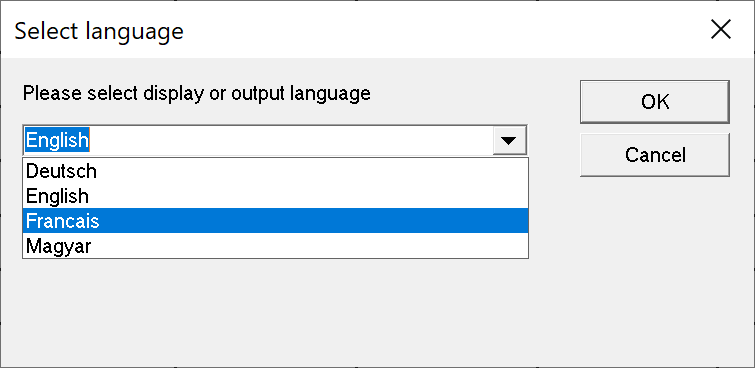
Select your language and click OK.
Finish the calculation.
The next time the calculation is performed, the language change has taken place.
- Change pages
Depending on whether the user is on the first page, the last page or in between the following buttons will be visible or not.
 First page: Key combination "STRG + Pos 1"
First page: Key combination "STRG + Pos 1"
 Previous page: Key combination "STRG + picture to top"
Previous page: Key combination "STRG + picture to top"
 Select a specific page according to the default of Choice output pages
Select a specific page according to the default of Choice output pages
A dialog box appears. Select the page you want to view directly.
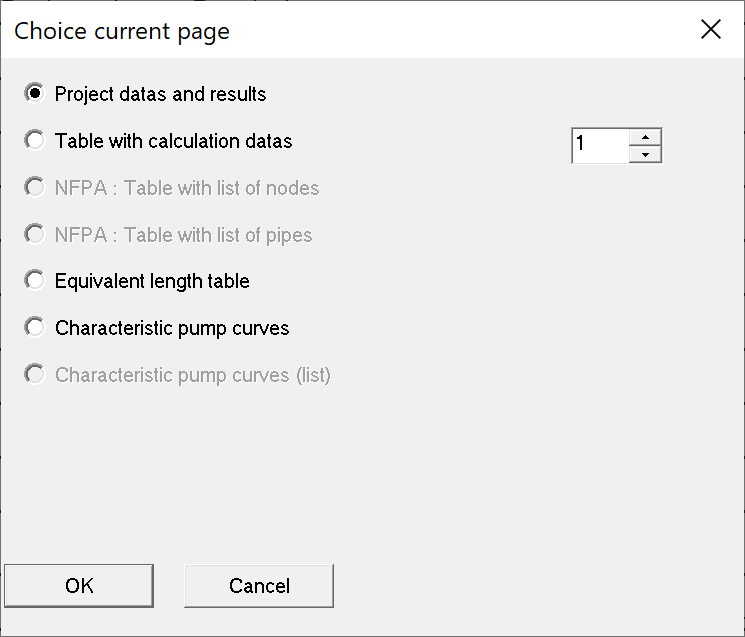
 Next page: Key combination "STRG + picture down"
Next page: Key combination "STRG + picture down"
 Last page: Key combination "STRG + end"
Last page: Key combination "STRG + end"
- Find nodes
 Function: Search for node numbers in the calculation document.
Function: Search for node numbers in the calculation document.
Click on the symbol. The following dialog appears:
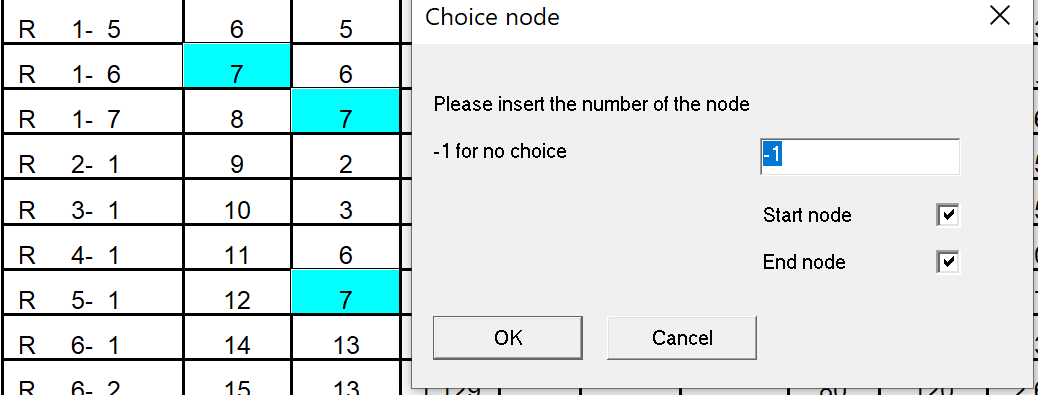
The node numbers are colored light blue. If the number 7 appears several times in the document, these arrows in the toolbar are colored blue and there are activated:

Pressing the arrows automatically scrolls through the document and searches again for node number 7, e.g. in case of a T-piece there would be 3 of them.
Depending on where the user is located, the buttons become visible.
- New calculation

Function: New calculation of the hydraulic calculation within the calculation program.
Calling up this menu item is always useful if changes have been made to the input data, e.g. another pump, and the user wants to examine the result.
 Function: Information about the program version and direct access to the system control by system.
Function: Information about the program version and direct access to the system control by system.
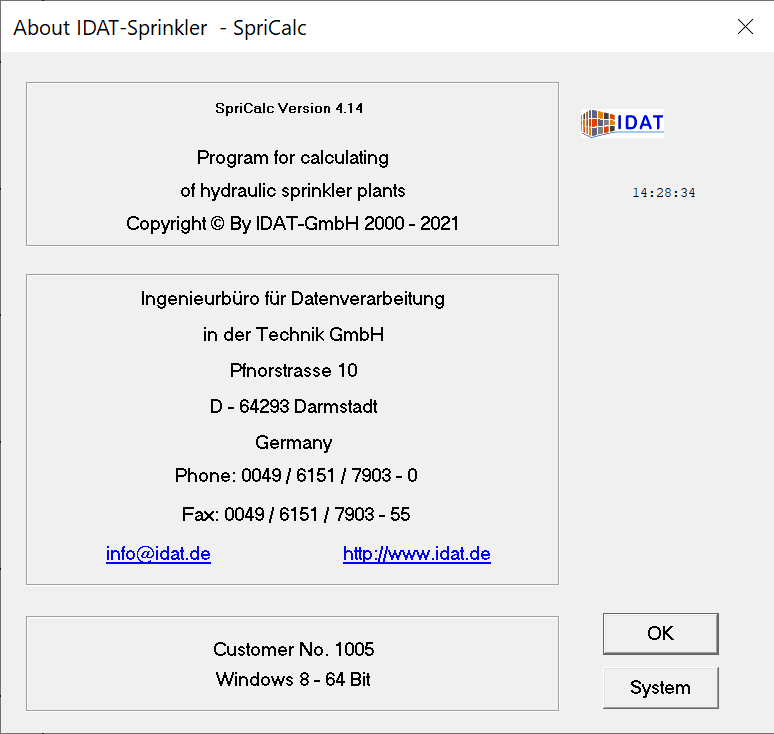
 Function: If this menu item is selected, the cursor changes.
Function: If this menu item is selected, the cursor changes.
A question mark with an arrow appears.
If you click with this cursor on a button of the toolbar or on a part of a form, a special help text is displayed,
if a help text is available for the selected object.
- Status bar
The status bar is located at the bottom of the respective window.
The status bar of the program window provides information about the setting of the numeric keypad of the keyboard.
At the left edge of the status bar help texts appear, which e.g. explain a menu item in more detail.

Only works when the window is not maximized.